
Before you create a CockroachDB Cloud cluster, you must first create a CockroachDB Cloud account. You can register for CockroachDB Cloud using a GitHub, Google, or Microsoft account or an email address and password.
If your organization uses Cloud Organization SSO, you may be able to sign in without registering or waiting to be invited. Check with an Org Administrator. If you sign in using a URL other than https://cockroachlabs.cloud, Cloud Organization SSO is enabled for your organization.
Choose an authentication method
You may authenticate to CockroachDB Cloud console using an email and password, or with Single Sign-on (SSO). The console supports SSO provided by GitHub, Google, and Microsoft, as well as identity providers with support for OIDC or SAML protocols..
SSO provides security benefits. This includes not having to manage an additional credential, and perhaps most importantly, that SSO providers support multi-factor authentication (MFA). For best security, we recommend that all CockroachDB Cloud users authenticate with SSO, with MFA enabled.
Register a new account
To register a new account, navigate to the CockroachDB Cloud registration page.
- On the registration page, click Sign up with... for your chosen SSO Provider.
- Select the checkbox to accept the terms of service and privacy policy.
- Log in to your account with your SSO provider and respond to the email or other notification inviting you to Authorize CockroachDB Cloud by Cockroach Labs
We highly recommend enabling multi-factor authentication (MFA) with your SSO provider, if you have not done so.
- On the registration page, click Sign up with email.
- Enter an email address and password for CockroachDB Cloud.
- Accept the Terms of Service and Privacy Policy, then click Get Started.
- Check your email for a message from Cockroach Labs. In the email, click Verify my email to confirm your account and continue registering on the CockroachDB Cloud site.
- Enter your name and company details, and then click Next step.
- Answer the onboarding survey questions and click Finish Setup.
Log in to your account
- Navigate to the CockroachDB Cloud log in page.
- Click Log in with... for your chosen SSO provider.
- Watch for a pop-up or modal from your SSO Provider and follow the prompts to log in.
- Navigate to the CockroachDB Cloud log in page.
- Enter your Email and Password.
Click Continue.
The Clusters page displays.
Change your account details
Change your account name
To change your account name:
- Click the account icon in the top right corner.
- From the dropdown, select My Account.
- Click the pencil icon in the Name row.
- In the Edit name dialog, enter your Name.
- Click Save.
Change your email
If you registered with an email address, you can change your account password in the CockroachDB Cloud Console:
- Click the account icon in the top right corner.
- From the dropdown, select My Account.
- Click the pencil icon in the Email address row.
- In the Change email address dialog, enter the new Email address.
Click Save.
A confirmation email will be sent to the new email address. Click Verify email in the email to confirm the change.
Change your account password
If you registered with an email address, you can change your account password in the CockroachDB Cloud Console:
- Click the account icon in the top right corner.
- From the dropdown, select My Account.
- Click the pencil icon in the Password row.
- In the Change password dialog, enter your Current password and New password.
- Click Save.
Changing your account password will not change your SQL user password.
Change your organization name
If you are an Org Administrator, you can change your organization name:
Navigate to the Settings page.
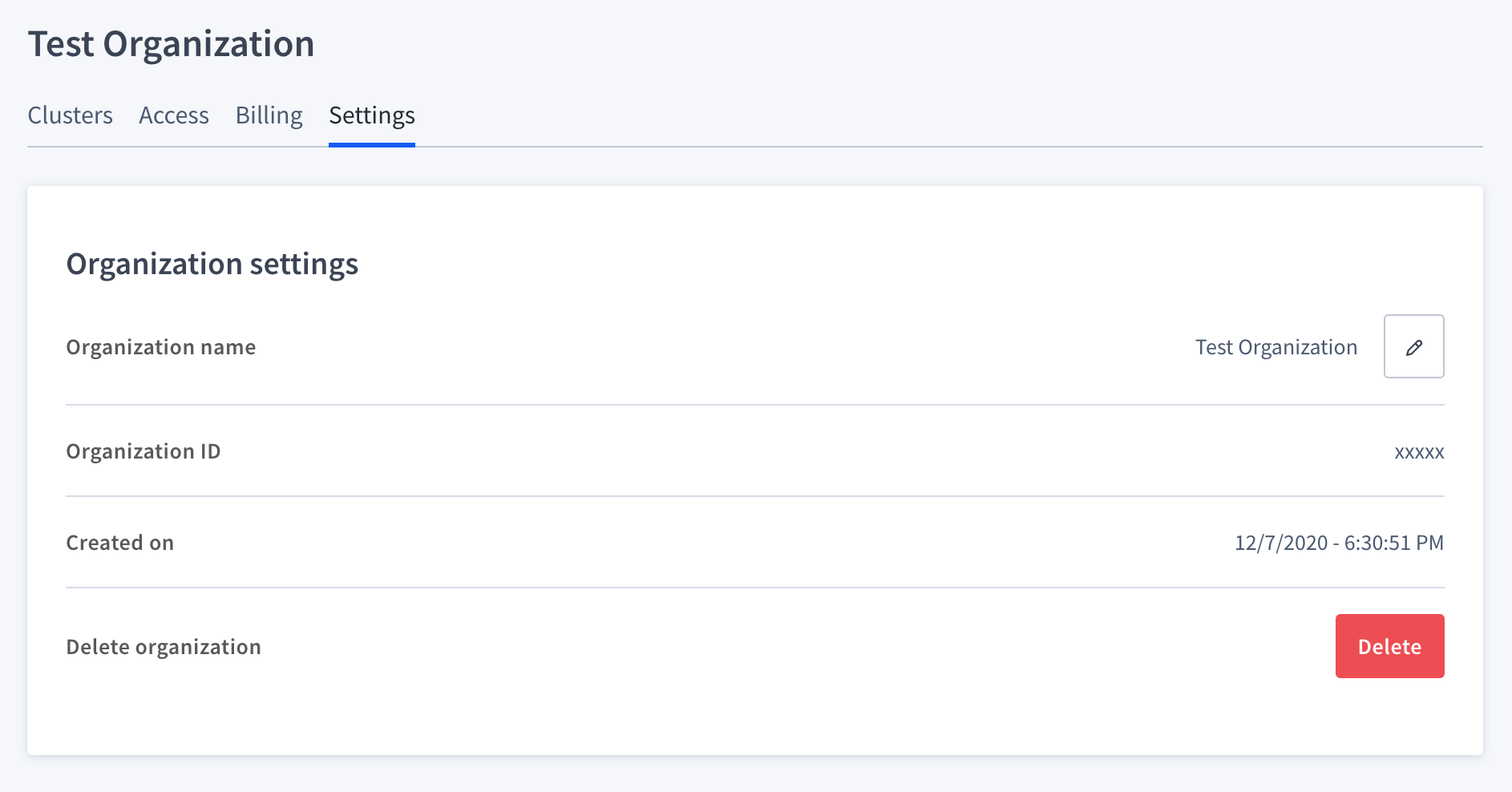
Click the pencil icon in the Organization name row.
In the Edit organization name dialog, enter the new Organization name.
Click Save.
Change your login method
You can change your method of login authentication (email/password or SSO with a specific provider), in the My Account page in the CockroachDB Cloud Console.
Once you have changed your authentication method, you will receive a confirmation email.